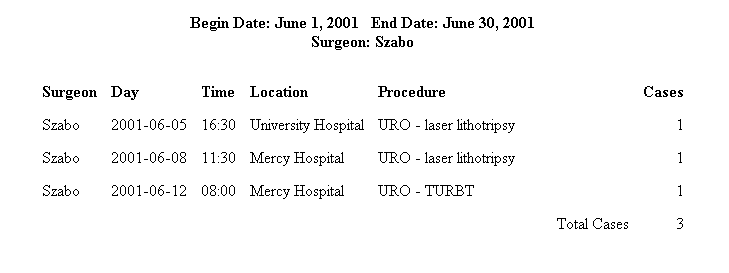|
Configuration
|
|
Labels and Terminology
|
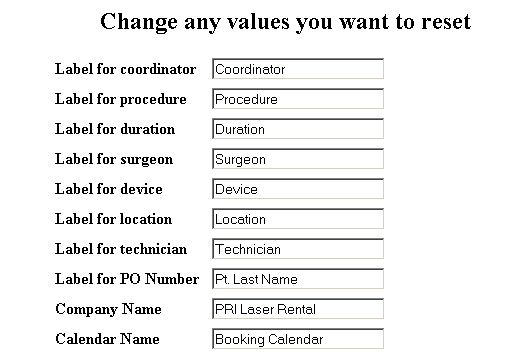
|
Business days
|
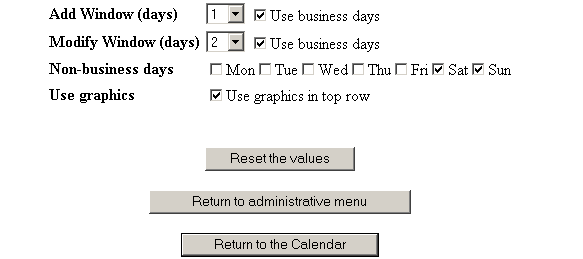
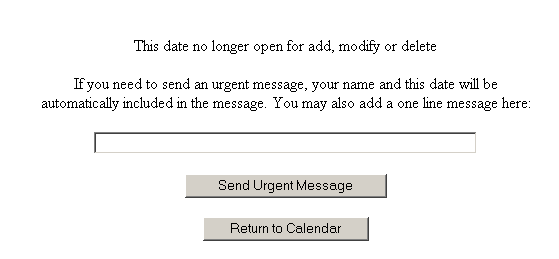
|
Holidays
|
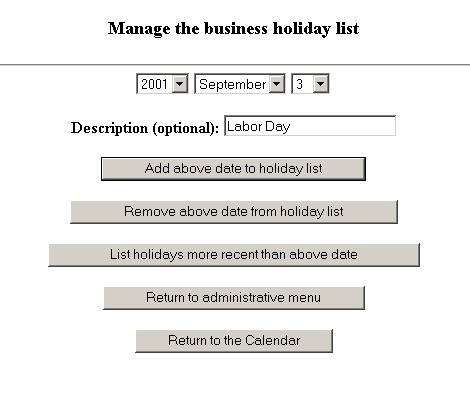
|
Device colors
|
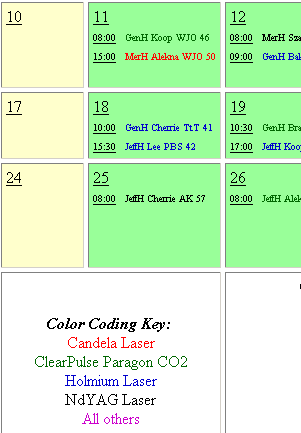
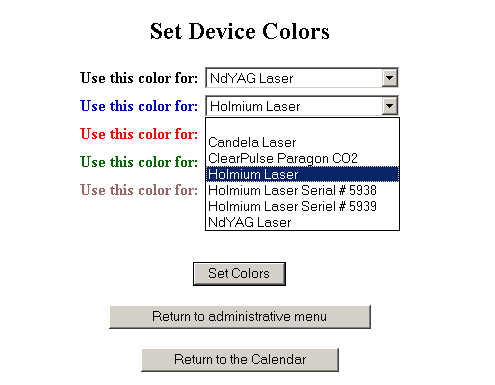
|
Email
|
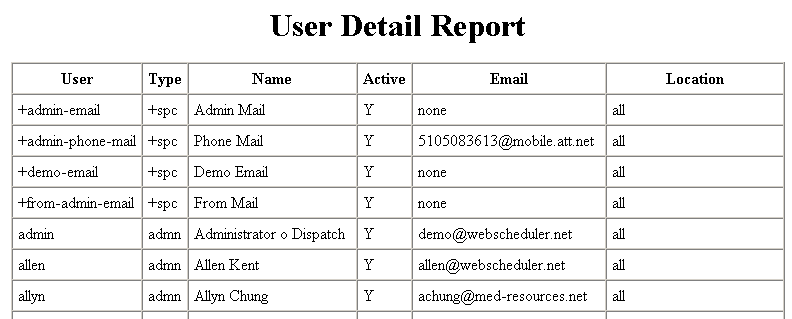
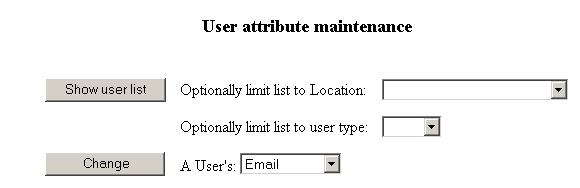
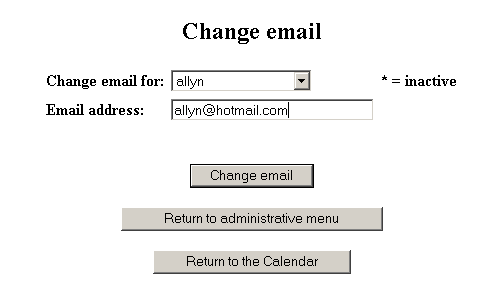
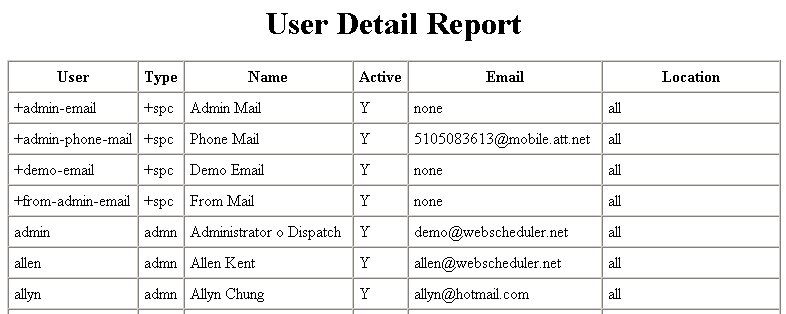
|
PDA format
|
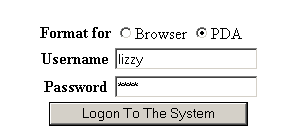
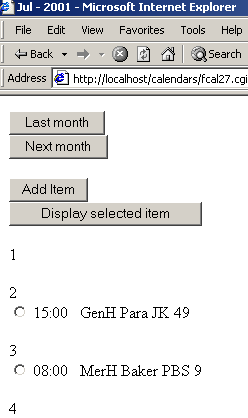
|
Calendar Views
|
|
Month View
|
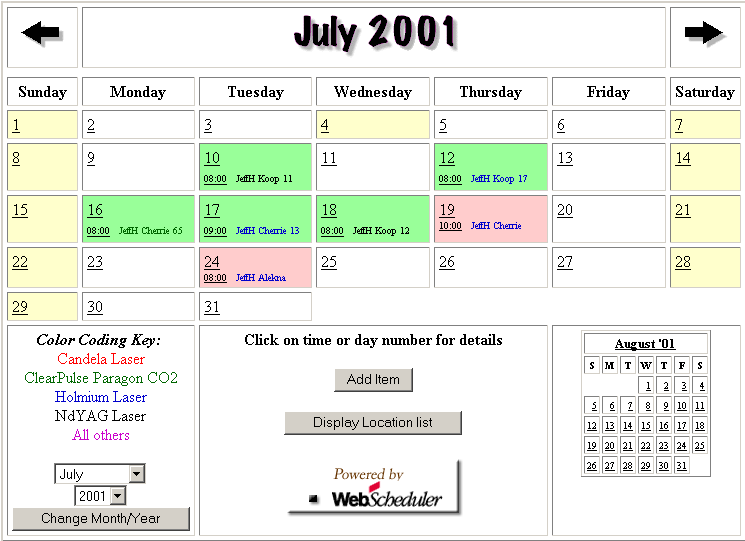
|
Day View
|
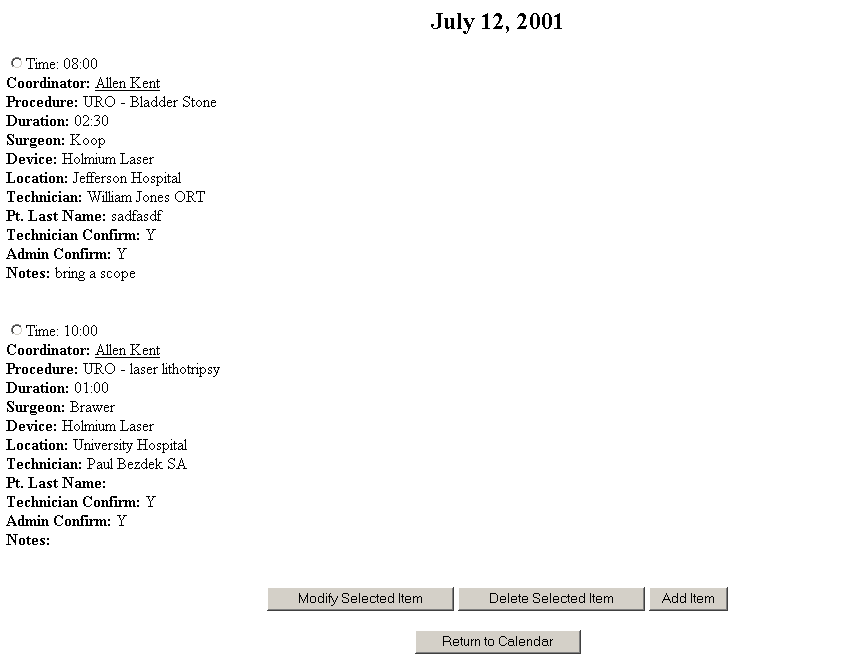
|
Event View
|
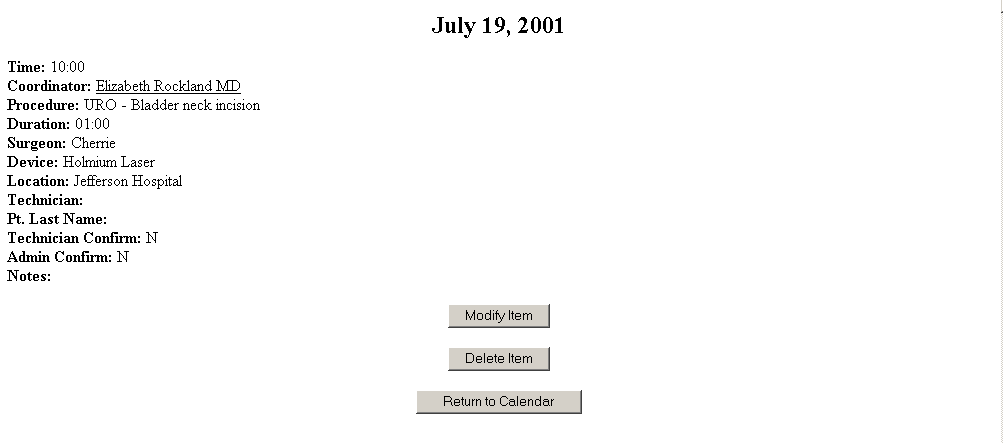
|
User Month View
|

|
Administrator Month View
|

|
Technician Month View
|

|
Maintaining Lists
|
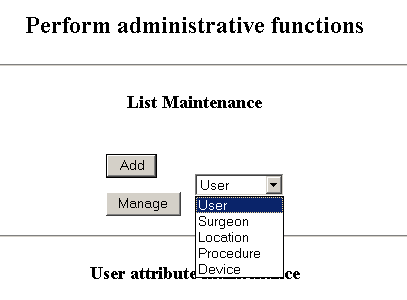 .
.
|
Surgeon Device Procedure
|
|
Add Surgeon
|
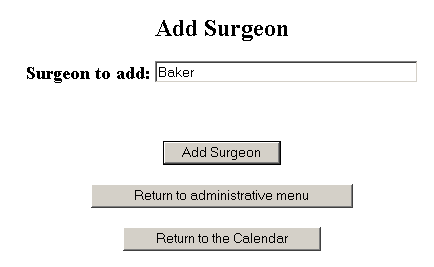
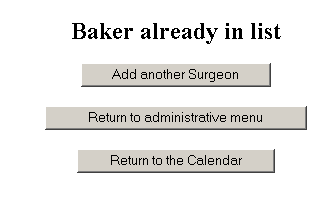
|
Manage Surgeon
|
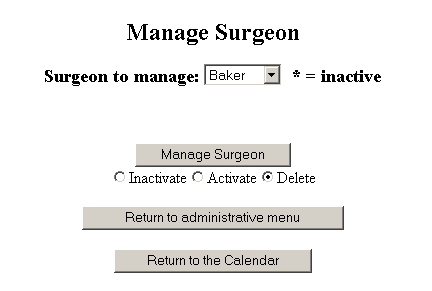
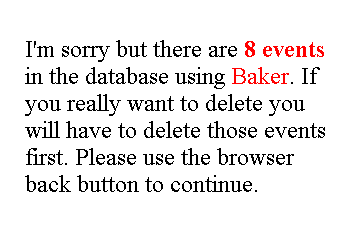
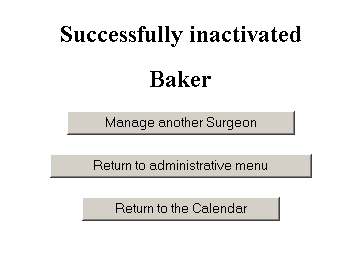
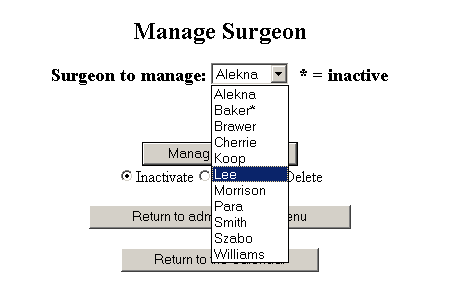
|
Location
|
|
Add location
|
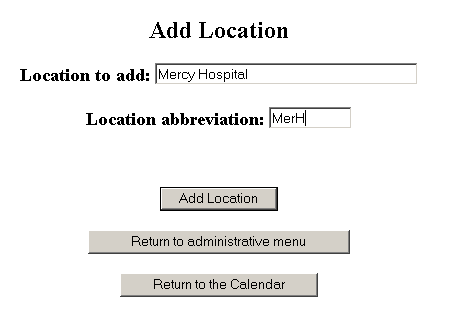
|
Manage location
|
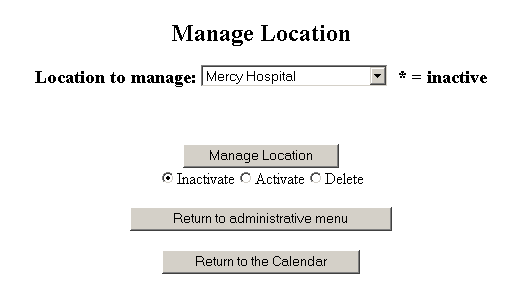
|
User
|
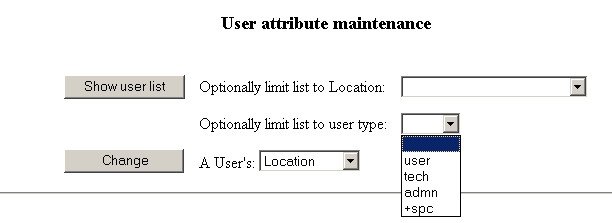
|
Add User
|
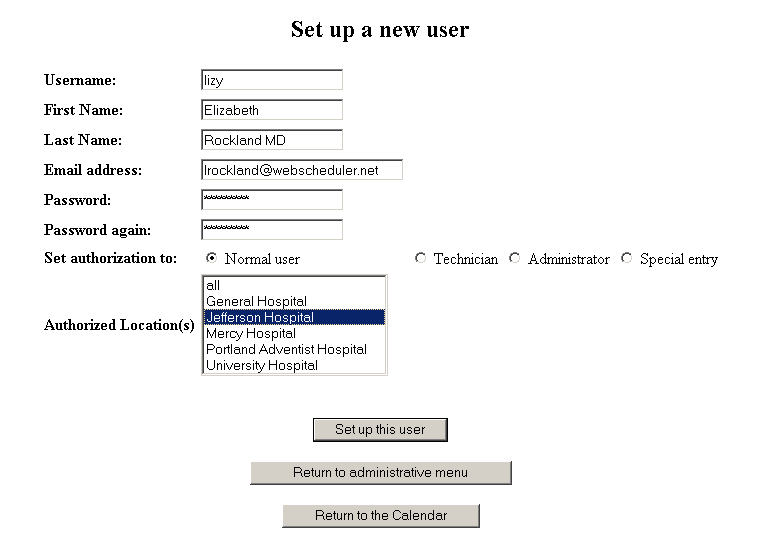
|
Manage User
|
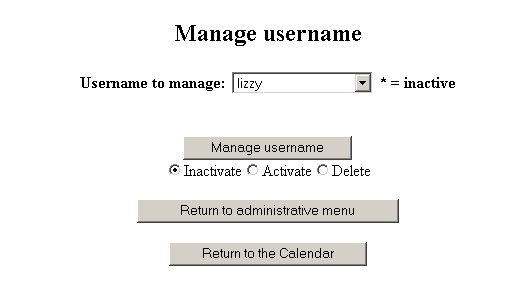
|
User Attributes
|
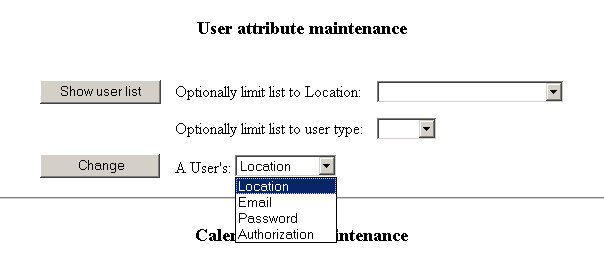
|
Change user location
|
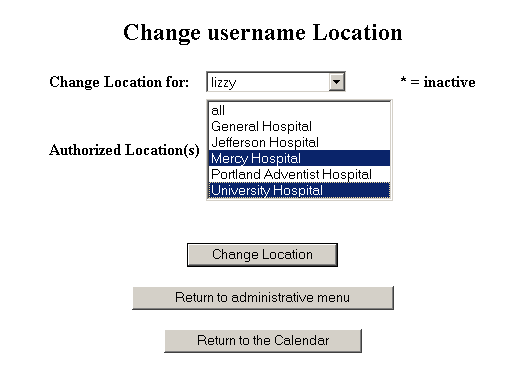
|
Change user email
|
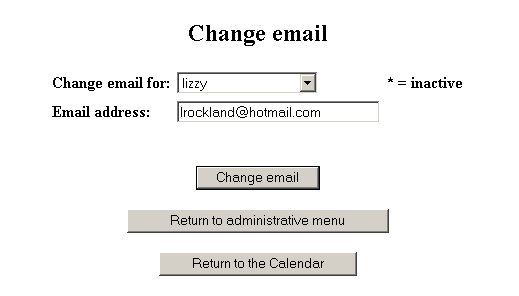
|
Change user password
|
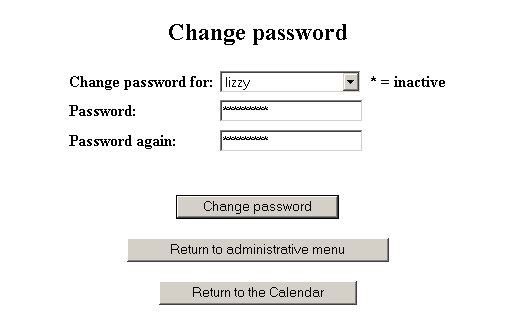
|
Change user authorization
|
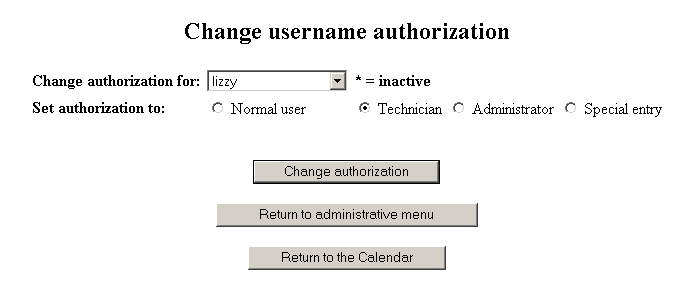
|
Adding an event
|
|
User Add
|
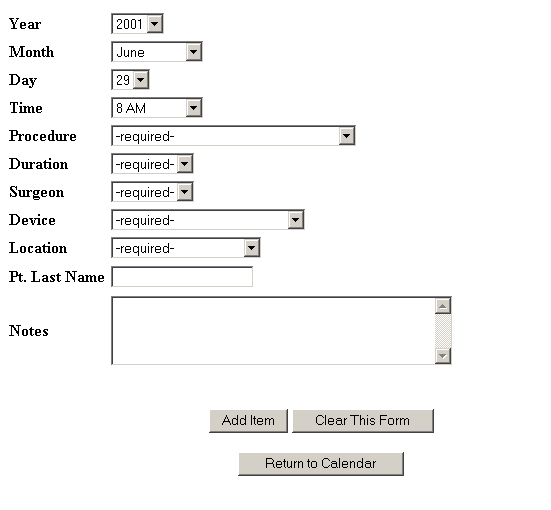
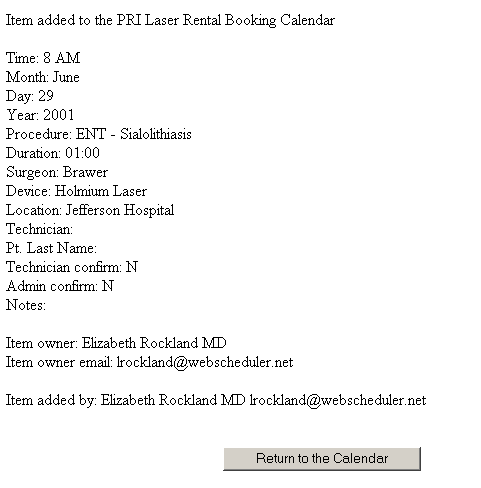
|
Administrator Add
|
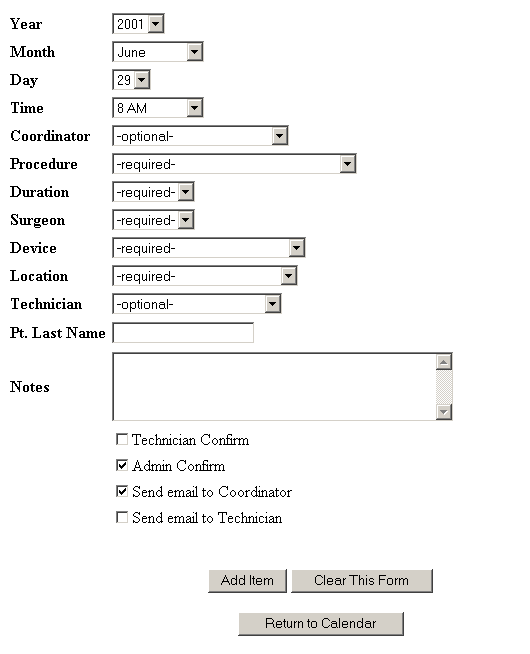
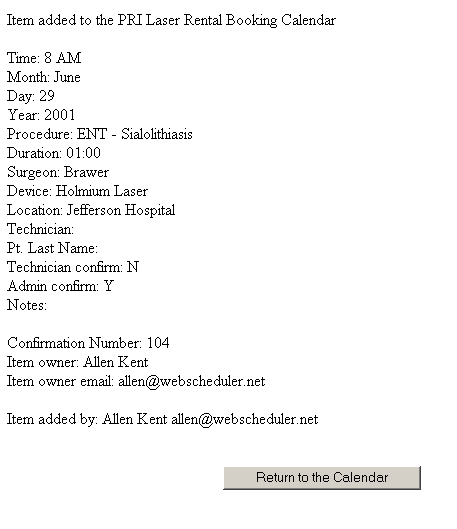
|
Modifying an event
|
|
User Modify
|
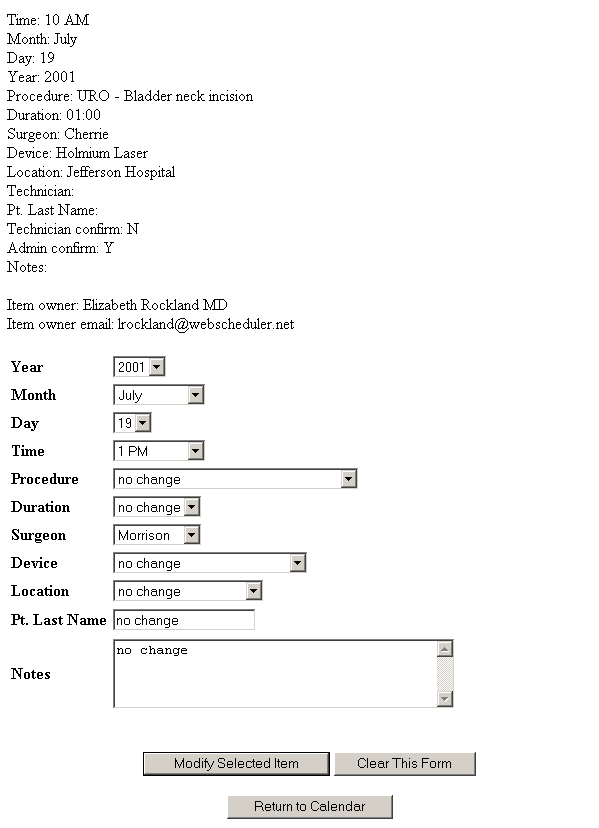
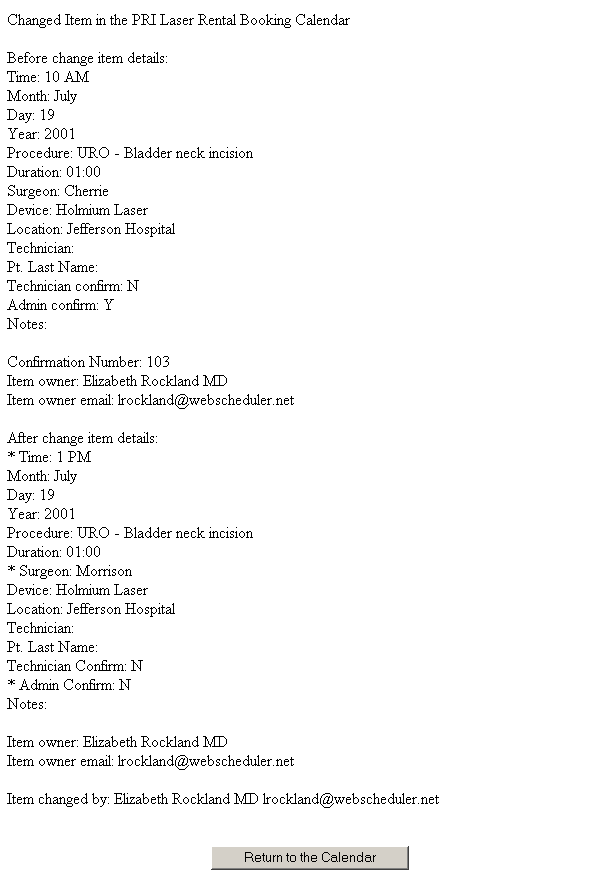
|
Administrator Modify
|
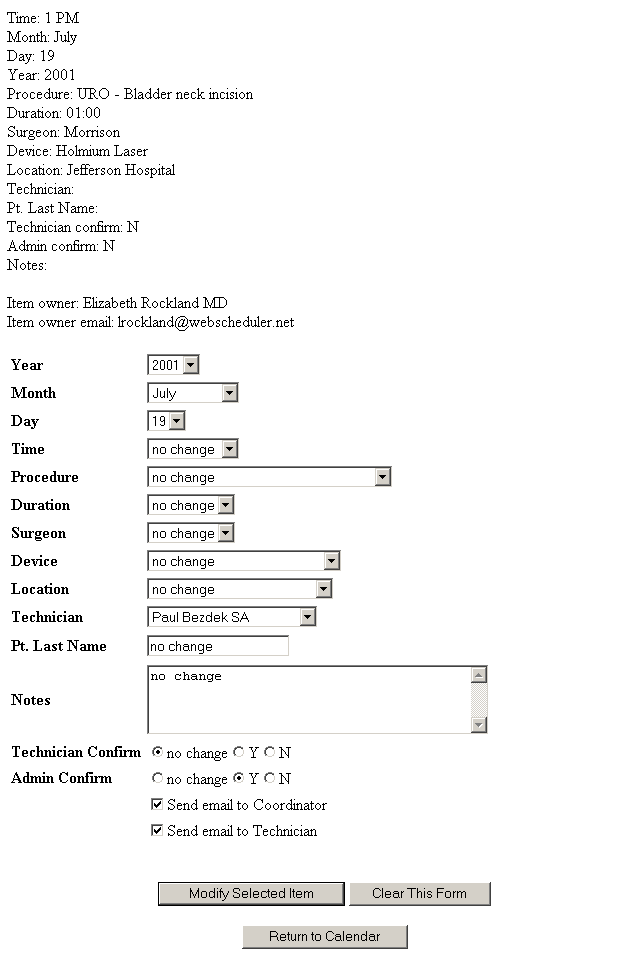
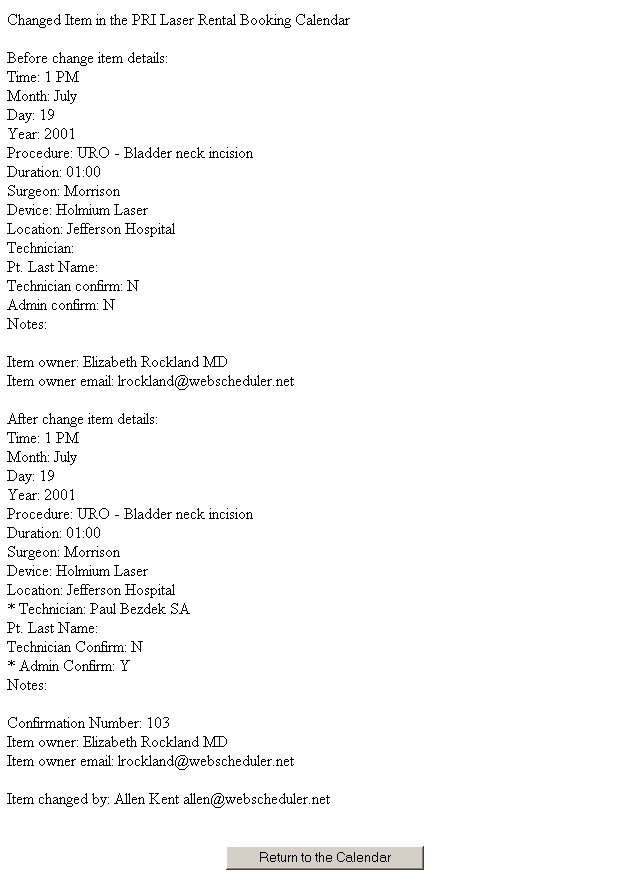
|
Technician Modify
|
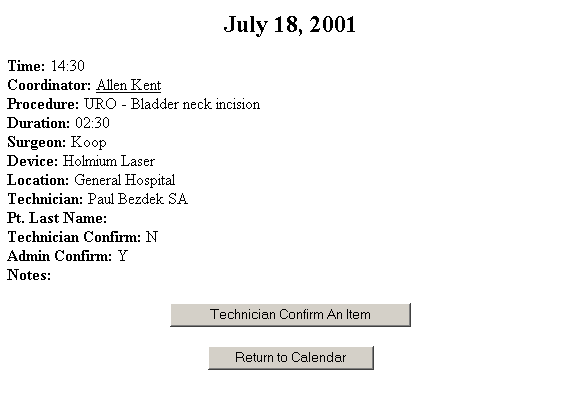
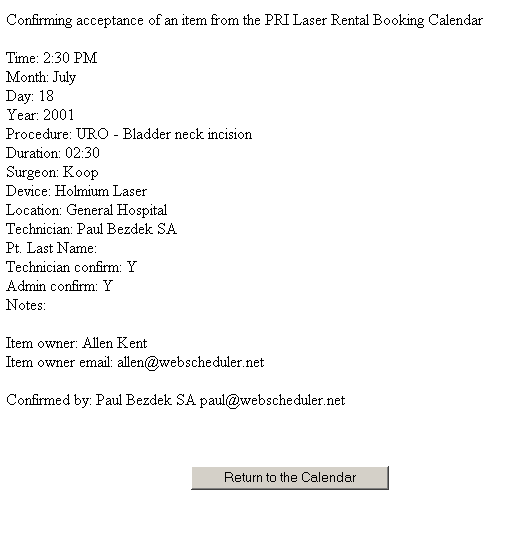
|
Technician Request
|
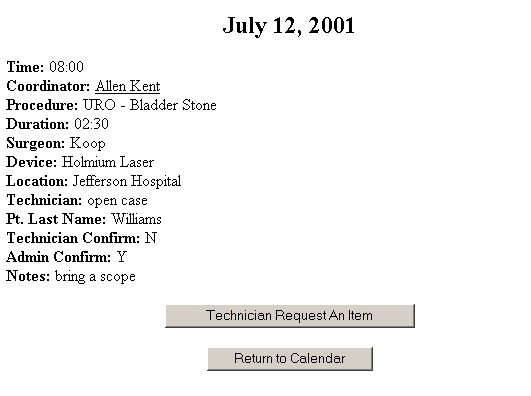
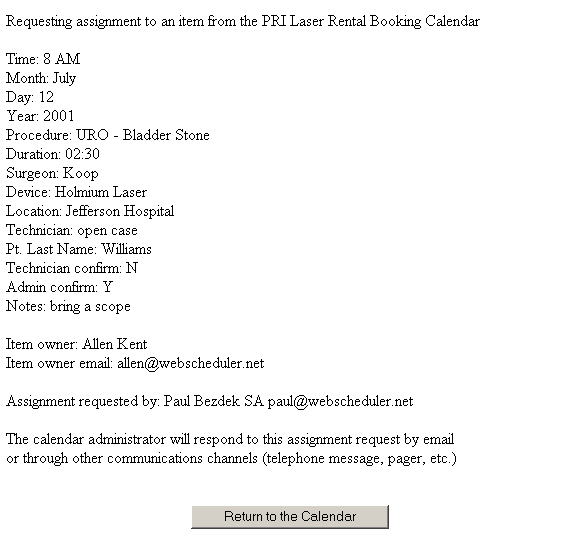
|
Deleting an event
|
|
User Delete
|
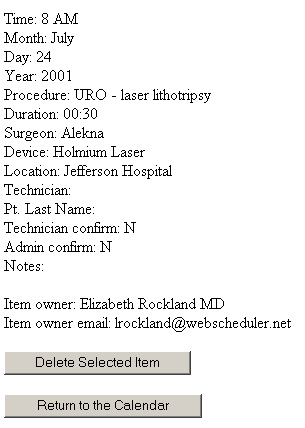
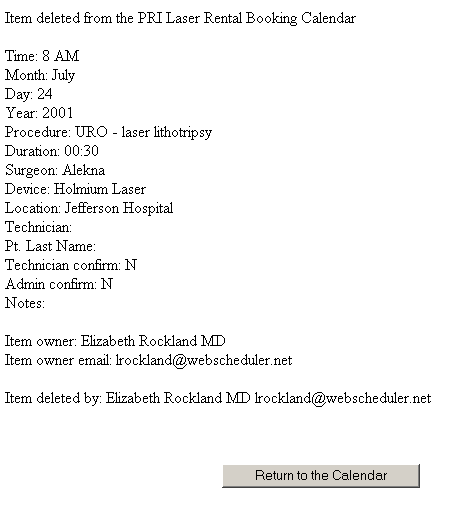
|
Administrator Delete
|
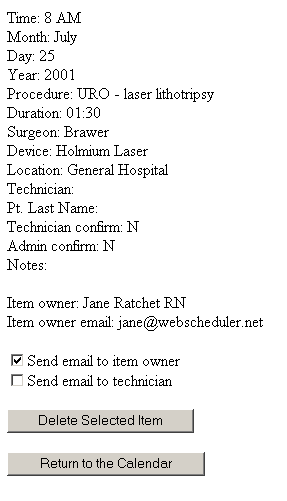
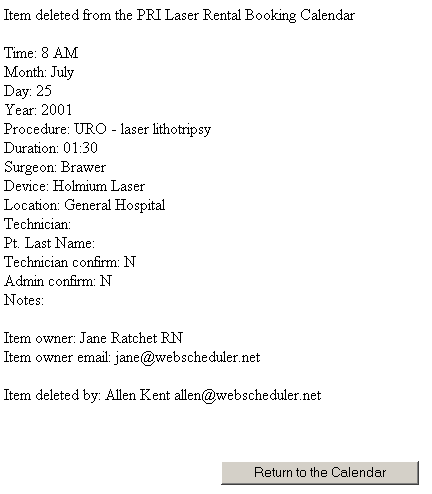
|
Produce a report
|
|
Set up a report
|
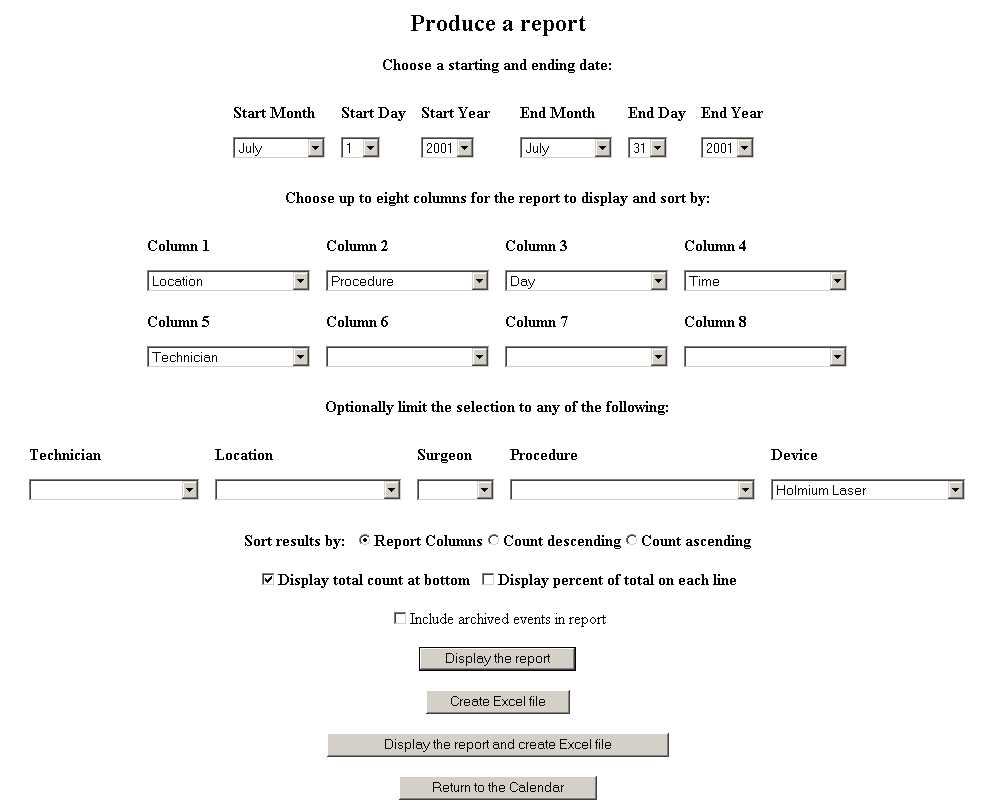
|
Display a report
|
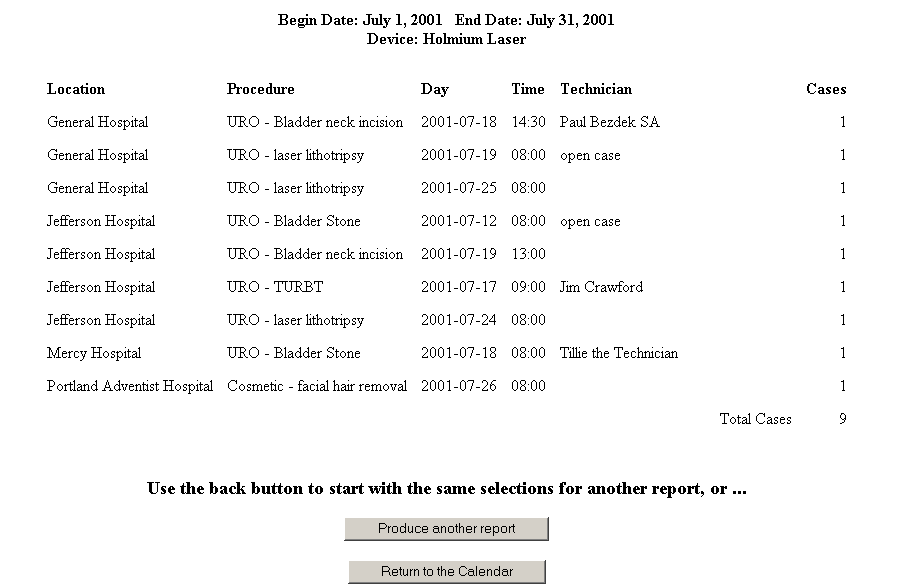
|
Download a report
|
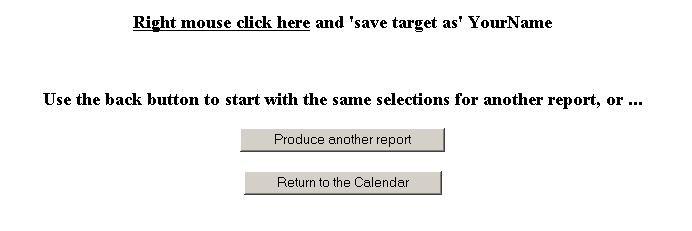
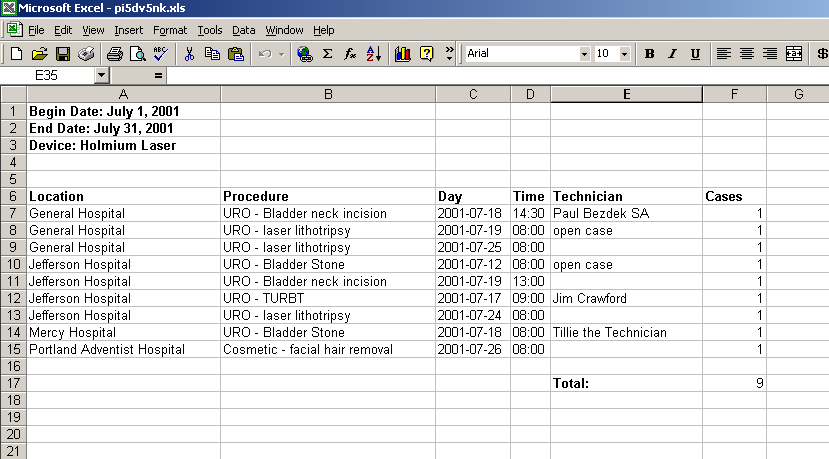
|
Sample reports
|
|
Location summary
|
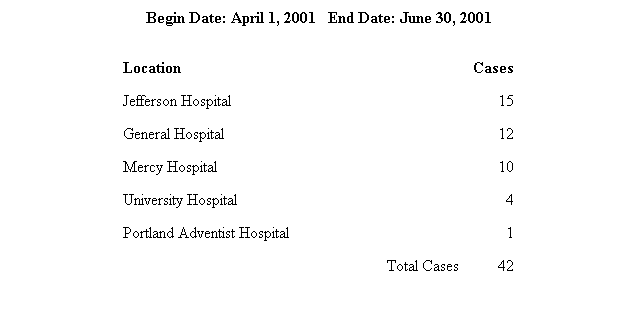
|
Procedure breakout
|
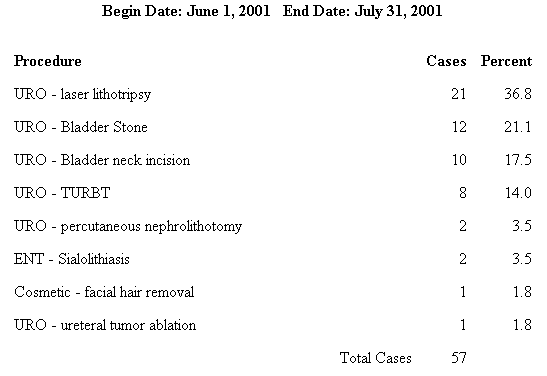
|
Surgeon detail
|